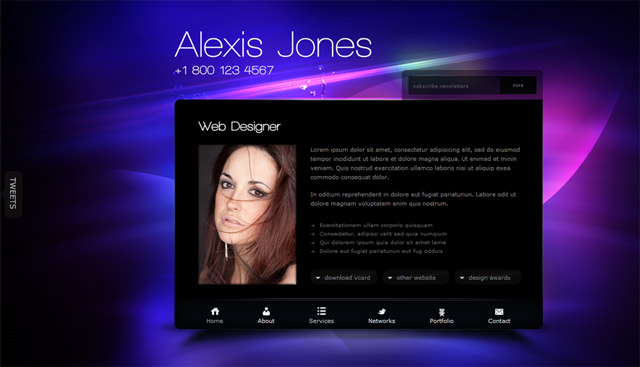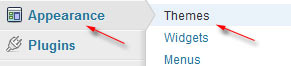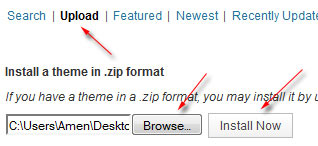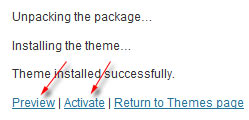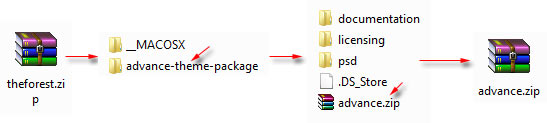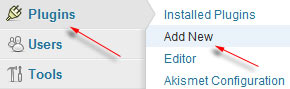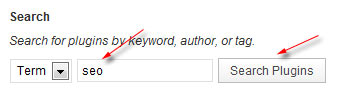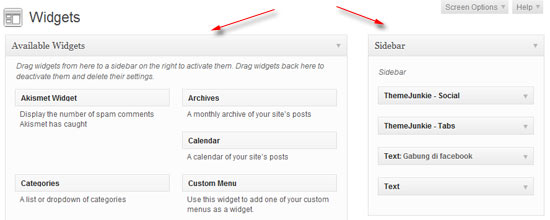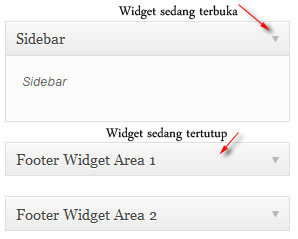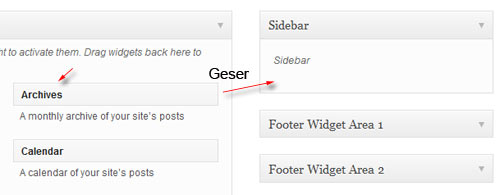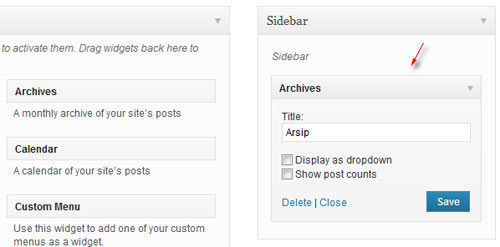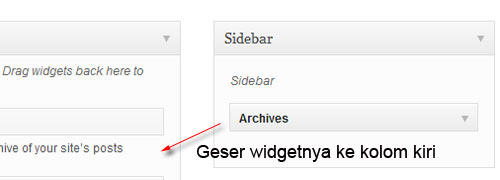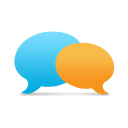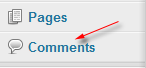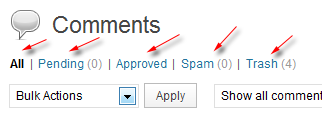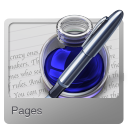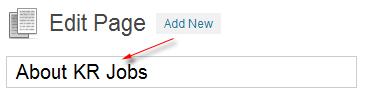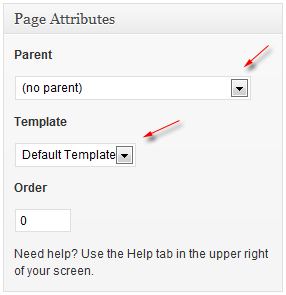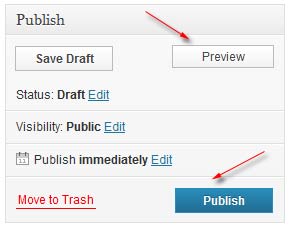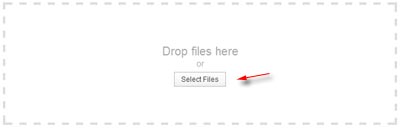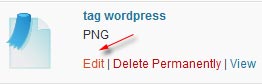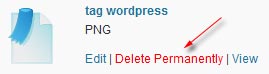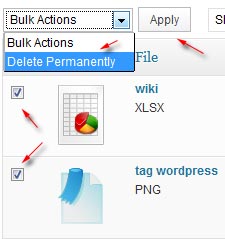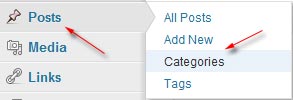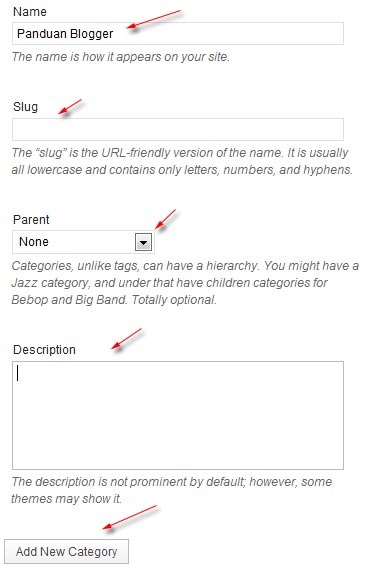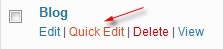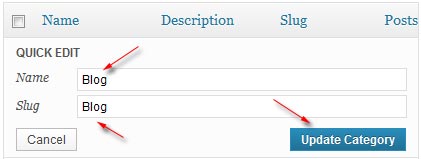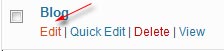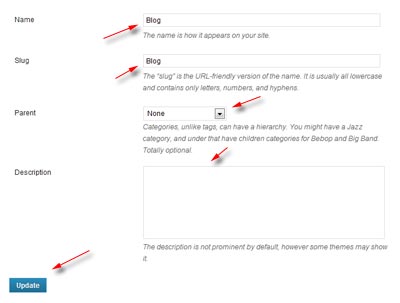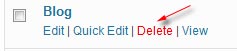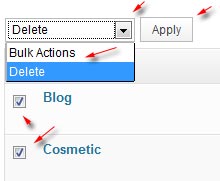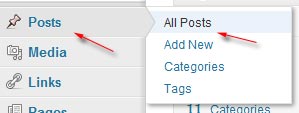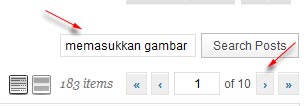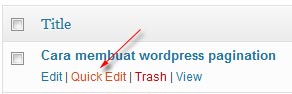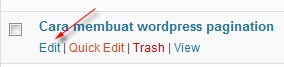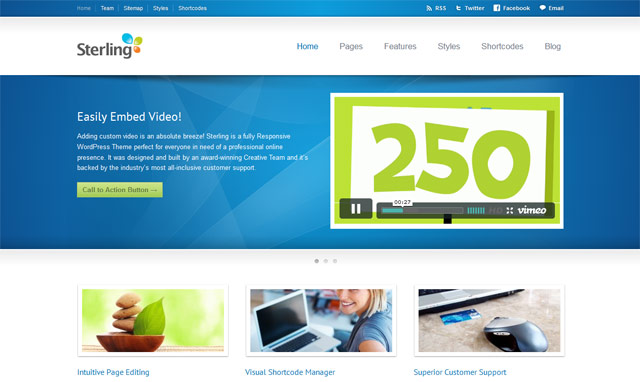
Sterling adalah sebuah wordpress theme yang responsif (support tampilan di IPad dan Mobile Phone) yang patut anda miliki. Dengan adanya berbagai fitur canggih serta pilihan design sesuai dengan keinginan, Sterling akan membuat website bisnis anda tampil profesional.
Key features include:
- Full Wordpress 3.4+ Compatibility
- 100% Responsive and Mobile-ready
- Internationalized and Translation Ready (.mo/.po files included)
- Powerful Administration Panel (Completely un-branded)
- SEO -optimized, HTML5 code
- 100+ Shortcodes
- 18 Gorgeous Color Variations (with the ability to mix and match for a completely custom look)
- 18 Unique Page Templates
- 11 Custom Widgets
- Premium Stock Photos and Icons (an over $100 value, yours free!)
- Amazing Point and Click Shortcode Manager
- Unlimited Sidebars
- Logo Builder (Create a professional logo in minutes)
- Powerful Built-in Contact Form Builder (with reCaptcha)
- Complete set of Instructional Training Videos
- XML Demo content for blazing fast setup
- Amazing Customer Service backed by a Dedicated Support Staff
- and so much more…
Informasi tambahan
| Columns | : | 4+ |
| Compatible Browsers | : | IE8, IE9, Firefox 2, Firefox 3, Firefox 4, Safari 4, Safari 5, Opera, Chrome |
| Software Version | : | Wordpress 3.3, Wordpress 3.2, Wordpress 3.1, Wordpress 3.0 |
| Documentation | : | Well Documented |
| Layout | : | Fixed |
| ThemeForest Files Included | : | Layered PNG, Layered PSD, JPG Image, HTML Files, CSS Files, JS Files, PHP Files |
| Widget Ready | : | Yes |